چند سال پیش رؤیای همه داشتن یک کنسول بازی بود که بتواند همهی بازیهای کنسولهای دیگر را اجرا کند. اکنون به کمک بردرزبری پای (Raspberry Pi) و نرمافزار رتروپای (RetroPie) این رؤیا دستیافتنی شده است. میتوانید با هزینهی کمتر از ۲۵۰ هزار تومان یک کنسول با هزاران بازی از آتاری، سگا (کنسول جنسیس شرکت SEGA، معروف به سگا در ایران)، میکرو(کنسول NES نینتندو، معروف به میکرو در ایران) و حتیپلیاستیشن داشته باشید.
برای ساخت این کنسول همهکاره باید نرمافزار شبیهساز کنسول را روی یک مینیکامپیوتر نصب کرد. بهترین گزینه برای این کار مینیکامپیوتر رزبری پای ۳ است. رزبری پای یک برد ارزانقیمت است که از آن برای کارهای آموزشی، سرگرمی و پروژههای کوچک و سبک کامپیوتری استفاده میشود. نرمافزار شبیهساز کنسول رتروپای نیز مجموعهای کامل از نرمافزارهای رایگان مورد نیاز برای ساخت کنسول بازی تحت سیستم عامل لینوکس است.

بهصورت کلی شبیهساز کنسول (Console Emulators) نرمافزاری است که متناسب با سختافزار، برنامهریزی شده تا بازیها را دقیقا شبیه سیستم کنسول قدیمی اجرا کند. شبیهساز در صفحهی نمایش ابتدایی، لیست بازیهای روی سیستم را نمایش میدهد و زمانی که کاربر بازی مورد نظر خود را انتخاب میکند، متناسب با کنسول بازی، آن را اجرا میکند.
در ادامه مراحل خرید، اسمبل و نصب نرمافزار آموزش داده شده است.
مرحله اول: خرید سختافزار

بهجز خود رزبری پای، به یک کاور محافظ برای برد و منبع تغذیه نیاز است. توصیه میشود برد مدل Raspberry Pi 3 Model B تهیه شود که در ایران قیمتی حدود ۱۷۰ هزار تومان دارد. قیمت کاور برد، بسته به نوع آن بین ۵ تا ۲۰ هزار تومان خواهد بود. رزبری پای برای تأمین نیرو به یک منبع تغذیهی سوئیچینگ ۵ ولت، ۲.۵ آمپر نیاز دارد که از طریق کانکتور مخصوص USB به برد متصل میشود. اتصال رزبری پای به تلویزیون یا مانیتور از طریق کابل HDMI صورت میگیرد. برای نصب و راهاندازی سیستمعامل، نیاز به یک مموری کارت SD است که هر چه حجم آن بیشتر باشد، تعداد بازیهای بیشتری میتوانید روی آن نصب کنید. فراموش نکنید که این کارت وظیفهی هارد مینیکامپیوتر شما را دارد؛ بنابراین سعی کنید برای عملکرد بهتر از کارت SD کلاس ۱۰ استفاده کنید.
برای تنظیمات اولیه نیاز به یک صفحه کلید دارید و بعد از آن فقط به دستهی بازی نیاز است. اکثر دستههای عادی بازی قابل اتصال به رزبری پای هستند. انتخاب نوع دسته بستگی به سلیقهی کاربر دارد؛ اما از آنجایی که بیشتر بازیهای قدیمی وابستگی زیادی به ۴ دکمهی جهت (دکمههای D-Pad) دارند و دستهی DualShock 4 بهترین دی-پد را دارد، استفاده از آن نسبت به بقیهی گزینهها بیشتر توصیه میشود.
مرحله دوم: نصب نرمافزار

تمامی نرمافزارهای مورد نیاز بهصورت رایگان قابل دانلود هستند. ابتدا باید فایل ایمیج رتروپای را دانلود کنید و سپس به وسیلهی نرمافزار انتقالدهندهی ایمیج، آن را روی مموری نصب کنید.
در سایت رتروپای فایل ایمیج نسخهی متناسب با رزبری پای خود (Raspberry Pi 2/3 یا Raspberry Pi 0/1) را از طریق کلیک روی آیکون قرمزرنگِ دانلود، دریافت کنید. فایل دریافتشده با نام retropie-x.x-rpi2_rpi3.img.gz ذخیره میشود که در آن x.x شمارهی ورژن نرمافزار دانلودشده است. برای نصب ایمیج رتروپای روی مموری، به نرمافزار دیسک ایمیجر (Win32 Disk Imager) احتیاج خواهید داشت.
پس از دانلود فایلها، ابتدا باید ایمیج دانلودشدهی رتروپای با فرمت gz. را با استفاده از نرمافزارهای فشردهسازی مانند7-Zip از حالت فشرده خارج و سپس آن را نصب و اجرا کنید. در نرمافزار ایمیجر، در قسمت Device درایو مموری کارت متصلشده به کامپیوتر را انتخاب کنید و در فیلد Image File، فایل ایمیج رتروپای را که پس از خارج شدن از حالت فشرده با فرمت img. ذخیره شده است انتخاب کنید. در انتخاب درایو مموری کارت دقت کنید؛ چرا که اگر سهوا یکی از درایوهای کامپیوتر را انتخاب کنید، تمام اطلاعات آن پاک خواهد شد.
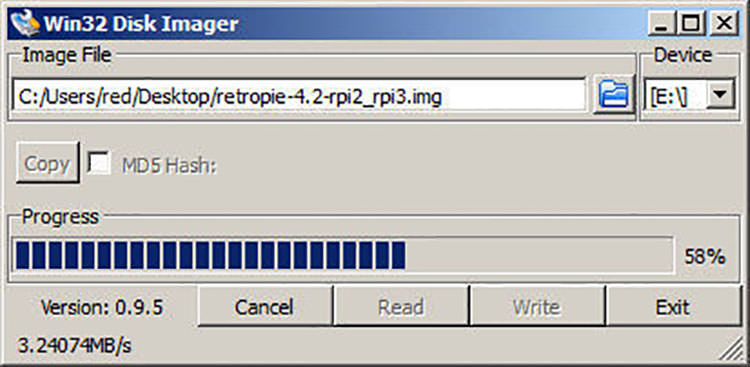
پس از اینکه از صحت نام درایو اطمینان حاصل کردید، با کلیک روی کلید Write، فرآیند نصب رتروپای روی مموری آغاز میشود که چند دقیقهای زمان خواهد برد.
مرحله سوم: اسمبل سختافزار
هرچند برای استفاده از رزبری پای بهمنظور شبیهسازی کنسولهای قدیمی استفاده از هیتسینک ضروری نیست؛ اما بهتر است دو عدد هیتسینک روی دو چیپ بزرگ مشکی برد نصب کنید و سپس آن را داخل کیس قرار دهید.

مموری را پس از نصب کامل ایمیج از کامپیوتر جدا کنید و در خشاب مخصوص رزبری قرار دهید.
رزبری دارای کلید پاور برای خاموش و روشن شدن نیست؛ بنابراین قبل از اتصال برق به برد باید کابل HDMI را به سوکت برد و تلویزیون یا مانیتور متصل و کابل USB یا دانگل بیسیم صفحه کلید و دستهی بازی را به سوکتهای USB برد متصل کنید. البته اگر از گیمپد بیسیم بلوتوث (مانند دستهی پلی استیشن ۴ و مدلهای جدید دستهی ایکس باکس وان) استفاده میکنید، نیازی به اتصال سختافزاری وجود ندارد. اگر بهجای استفاده از اینترنت بیسیم از کابل اترنت استفاده میکنید، کابل را نیز به سوکت شبکهی برد متصل کنید.
پس از اتصال تمامی کابلها، منبع تغذیه را به کانکتور مینی یواسبی مخصوص خود متصل کنید تا برد روشن شود.
مرحلهی چهارم: تنظیمات نرمافزار
اگر مراحل نصب رتروپای روی مموری بهطور صحیح انجام شده باشد، بعد از روشن شدن برد برای اولین بار صفحهی راه انداز اولیهی رتروپای همراه با لوگو و پیامهایی را خواهید دید. این پیامها مربوط به بوت لینوکس هستند که در صورت وجود مشکل برای عیبیابی نمایش داده میشوند و میتوانید آنها را نادیده بگیرید.
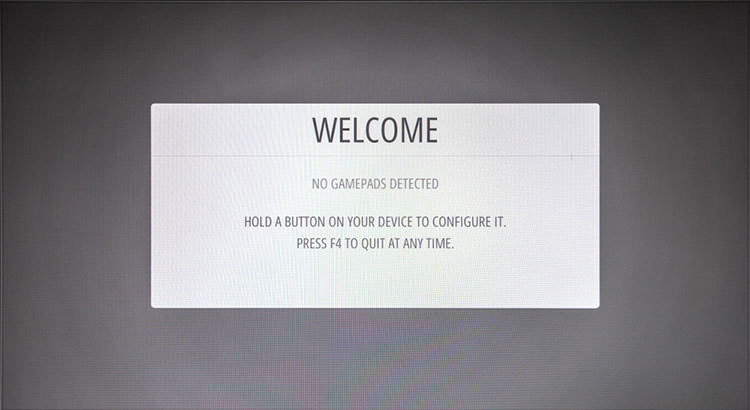
پس از گذشت لحظاتی شبیهساز اجرا میشود و تصویر بالا را خواهید دید. ادامهی کار بستگی به نوع دستهی بازی سیمدار یا بیسیم دارد که استفاده میکنید.
تنظیمات دستهی بازی سیمدار
اگر از دستهی بازی سیمدار استفاده میکنید، پس از اجرای رتروپای یکی از دکمهها را نگه دارید تا نرمافزار آن را تشخیص دهد. سپس با لیست تنظیمات دستهی بازی مواجه خواهید شد که میتوانید کاربرد هر کلید را در آن مشخص کنید. سعی کنید تمامی کلیدها را چک کنید و تغییری در تنظیمات کلیدها بدون توجه به کاربرد آن ایجاد نکنید. اگر نیازی به این تنظیمات ندارید، میتوانید برد رزبری را ریست کنید.
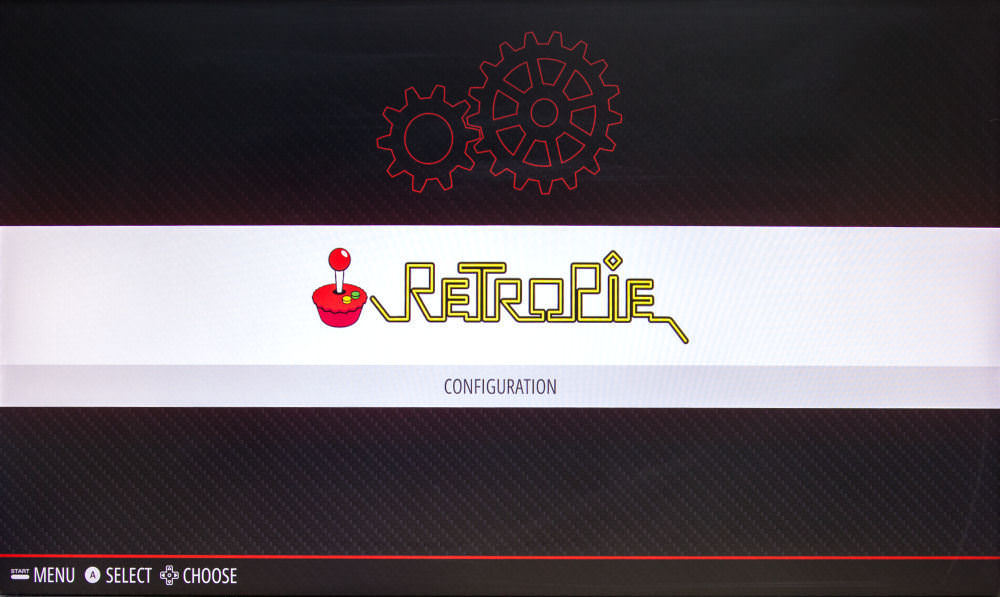
پس از، صفحهی تنظیمات کلیدها، وارد صفحهی اصلی رتروپای خواهید شد. این صفحه لیستی از میانبرها برای تنظیمات مختلف است و در آن میتوانید بدون نیاز به استفاده از خط فرمان لینوکس هر قسمتی را بهراحتی تنظیم کنید. با استفاده از دسته، از لیست تنظیمات گزینهی RASPI-CONFIG را انتخاب کنید و کلید اصلی دسته را فشار دهید. اگر دستهی شما بیسیم نیست، میتوانید از خواندن ادامهی متن صرف نظر کنید و مستقیم به قسمت تنظیمات زمان و صفحه نمایش بروید.
تنظیمات دسته بازی بیسیم
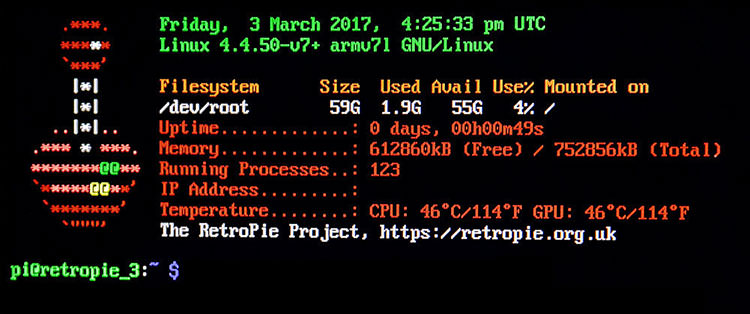
اگر از دستهی بازی بلوتوث استفاده میکنید، ابتدا با فشردن کلید F4 صفحه کلید از شبیهساز خارج شوید. با این کار مستقیما به صفحهی کامند لینوکس وارد خواهید شد. در این صفحه متن زیر را دقیقا تایپ کنید. (توجه: دستور زیر نسبت به حروف بزرگ و کوچک حساس است.)
sudo ~/RetroPie-S etup/retropie-setup.sh
با زدن اینتر وارد صفحهی تنظیمات رتروپای خواهید شد. با استفاده از صفحه کلید وارد تنظیمات بلوتوث شوید.
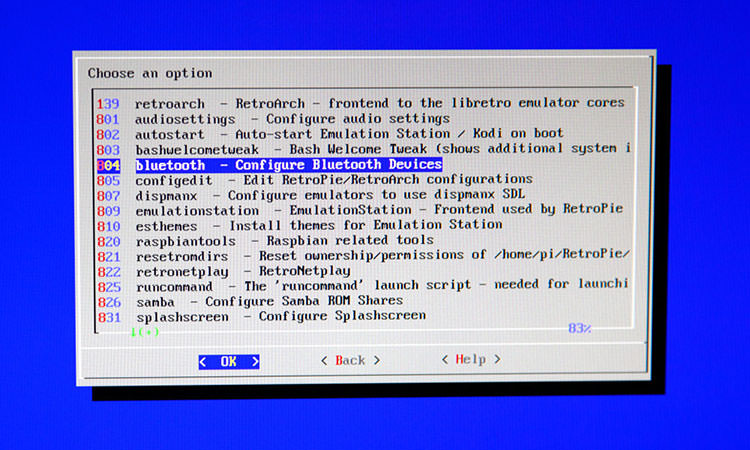
در اینجا باید کنترلر را در حالت discovery mode و دسته بازی را در حالت اتصال قرار دهید. بهعنوان مثال برای دستهی بازی DualShock 4 پلیاستیشن با فشردن همزمان کلید Share و PlayStation چراغ روی دسته شروع به چشمک زدن میکند. سپس دسته بازی را در لیست جستجو انتخاب و اتصال را برقرار کنید. بعد از انجام این مرحله از پنجرهی تنظیمات خارج شوید و متن زیر را تایپ کنید تا رزبری پای ریست شود.
sudo shutdown -r now
پس از چند دقیقه شبیهساز دوباره بارگذاری میشود. اکنون یکی از کلیدهای دسته را فشار دهید تا دسته با رزبری همگامسازی شود و سپس یکی از کلیدهای دسته را نگه دارید تا نرمافزار لیست تنظیمات کلیدهای دسته را نمایش دهد. در این لیست میتوانید عملکرد تمام کلیدها را مانند تنظیمات دستهی سیمدار مشخص کنید. تمامی کلیدها را چک کنید و تغییری در تنظیمات کلیدها بدون توجه به کاربرد آن ایجاد نکنید. اگر نیازی به این تنظیمات ندارید، میتوانید رزبری را ریست کنید.
پس از صفحهی تنظیمات کلیدها وارد صفحهی اصلی رتروپای خواهید شد. این صفحه لیستی از میانبرها برای تنظیمات مختلف است. با استفاده از دسته از لیست تنظیمات RASPI-CONFIG را انتخاب کنید و کلید اصلی دسته را فشار دهید.
تنظیمات زمان و صفحهی نمایش
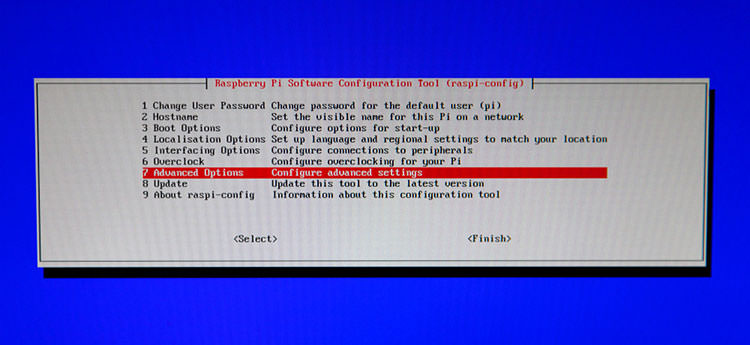
اگر مراحل بالا را بهدرستی انجام داده باشید، اکنون وارد صفحهی آبیرنگ تنظیمات نرمافزار رزبری خواهید شد. در اینجا موارد مختلفی از جمله زمان و زبان را میتوانید تنظیم کنید. برای تنظیم زمان و زبان صفحه کلید میتوانید از منوی Localisation Options، کشور خود را انتخاب کنید؛ که البته توصیه میشود این قسمت در حالت پیشفرض باقی بماند.
اگر از تلویزیون آنالوگ استفاده میکنید، برای تنظیم ابعاد تصویر نمایشی از منوی Advanced Options گزینهی Overscan را فعال کنید. این کار باعث میشود ابعاد تصویر متناسب با ابعاد نمایشگر شما تنظیم شود. در صورتی که از تلویزیون یا مانیتور با ارتباط HDMI استفاده میکنید، این گزینه را غیر فعال کنید.
برای خروج از منوی تنظیمات، به صفحهی اول بروید و گزینهی Finish را انتخاب کنید تا رزبری ریست شود. درصورتیکه از دستهی سیمدار استفاد میکنید، کلید استارت را بفشارید و گزینهی ریست را انتخاب کنید و اگر در تکست پرامپت لینوکس هستید، متن زیر را تایپ کنید و کلید اینتر را بزنید.
sudo shutdown -r now
تنظیمات وایفای
اگر برای اتصال اینترنت از کابل اترنت استفاده میکنید، نیازی به انجام این مراحل وجود ندارد. برای تنظیم وایفای از منوی رتروپای وارد تنظیمات وایفای شوید. در پنجرهی با شده پس از اتمام جستجو، شبکهی مورد نظر برای اتصال را انتخاب و رمز آن را وارد کنید تا اتصال برقرار شود.
مرحلهی پنجم: نصب بازیها

اکنون سختافزار و نرمافزار شما راهاندازی شدهاند و تنها مرحلهی باقیمانده، نصب بازیها است. ابتدا باید فایل بازی یا ROM مورد نظر را از این لینک دانلود کنید. سپس از طریق نوار آدرس ویندوز اکسپلورر، وارد آدرس retropie\\ شوید. توجه داشته باشید که رزبری و کامپیوتر شما باید هردو به یک شبکهی بیسیم متصل شده باشند. در صفحهی باز شده کل فولدرهای به اشتراک گذاشتهشدهی رتروپای قابل مشاهده است. در فولدر roms فایل تمامی کنسولهایی که رتروپای از آنها پشتیبانی میکند وجود دارد. برای نصب بازیها باید فایل بازی دانلودشده را در فولدر کنسول مخصوص خود کپی کنید. در حال حاضر رتروپای از کنسولهای زیر پشتیبانی میکند:
- Atari 2600
- Atari 7800
- Atari Lynx
- GCE Vectrex
- NEC TurboGrafx-16
- Nintendo 64
- Nintendo Entertainment System
- Nintendo Super NES
- Nintendo Game Boy
- Nintendo Game Boy Color
- Nintendo Game Boy Advance
- Nintendo Virtual Boy
- Sega 32X
- Sega CD
- Sega Master System
- Sega Genesis
- Sega Game Gear
- Sega Saturn
- SNK Neo Geo
- SNK Neo Geo Pocket Color
- Sony PlayStation
- Sony PSP
پس از کپی شدن فایلها، رزبریپای را ریست کنید.

اکنون کنسول دستساز شما آمادهی استفاده است و میتوانید بهراحتی از مجموعهی عظیمی از بازیهای خاطرهانگیز قدیمی لذت ببرید.
.: Weblog Themes By Pichak :.
