برخلاف تصور رایج، امکان نصب لینوکس روی لپتاپهای مک وجود دارد. هرچند این کار خیلی راحت و ساده نیست، ولی با توجه با توجه به پشتیبانیهای جدید لینوکس از سختافزارهای اپل، این کار راحتتر از قبل شده است.
البته لازم به ذکر است که تنها سیستمعاملهای اصلی لینوکس از محصولات مک پشتیبانی میکنند. پس اگر کسی قرار باشد سیستمعامل مک خود را به لینوکس تغییر دهد، مجبور است تنها از بین گزینه های لینوکس Ubusntu،Fedora، OpenSUSE و Debian یکی را انتخاب کند. هر چند میتوان چند زیر شاخه لینوکس «اوبونتو» مثل Elementary OS یا Linux Mint را هم روی سیستمهای مک نصب کرد.
دلیل اینکه فردی مجبور است برای تغییر سیستمعامل مک خود به لینوکس، تنها از بین این گزینهها یکی را انتخاب کند، کاملا مشخص است، توزیعهای لینوکس اصلی روی سازگاری هرچه بیشتر سختافزارهای مک با لینوکس کار کردهاند که این اتفاق در انواع دیگر لینوکس رخ نداده است. لینوکس اوبونتو تا امروز بهترین سازگاری را با سیستمهای مک دارد، برای همین در تهیه این مقاله، آموزش نصب این توزیع از لینوکس آورده شده است. به طور کلی استفاده از سایر توزیعهای اصلی لینوکس به جز اوبونتو ممکن است کمی ریسکی باشد.
ایجاد فلش مموری قابل بوت
مهمترین کار برای نصب یک لینوکس روی هر کامپیوتری، تهیه یک فلش مموری یعنی درایو قابل بوت (bootable USB drive) است. این کار برای مدلهای جدیدتر لپتاپهای اپل واجبتر از قبل هم شده است، چون سیستمهای جدید مکبوک، دیویدی درایور ندارند. در ابتدای کار با استفاده از Disk Utility درایور USB خود را پیدا و بعد فرمت کنید. فراموش نکنید که حتما این کار را انجام دهید. چون پاک نکردن کامل محتویات روی فلش ممکن است در بوت نشدن USB در سیستمهای مک اثرگذار باشد. وقتی از خالی بودن فلش مموری خود مطمئن شدید، زمان انجام مرحله بعدی رسیده است.
آخرین نسخه از نرم افزار Etcher (نرم افزاری جدید که امکان آمادهسازی دیسکهای قابل بوت را در اختیار کاربر قرار میدهد) ویژه سیستمعامل مک را دانلود کنید. فایل (DMG (Apple Disk Image را Mount و بعد مراحل نصب نرمافزار Etcher را آغاز کنید. وقتی مراحل نصب آن به اتمام رسید، یک فلش را به لپ تاپ خود وصل و بعد نرم افزار Etcher را اجرا کنید. همزمان با آنکه نرم افزار Etcher در حال اجرا و فلش مموری هم به لپتاپ متصل است، آخرین نسخه از لینوکس اوبونتو را دانلود کنید. وقتی دانلود به اتمام رسید به نرم افزار Etcher برگردید و گزینه Select Image انتخاب کنید.
روی کامپیوتر مک خود به دنبال فایل ISO لینوکس اوبونتو بگردید و آن را انتخاب کنید تا توسط نرمافزار Etcher اجرا شود. اجازه بدهید فایل ISO به طور کامل توسط نرمافزار لود شود. وقتی تمام کار به اتمام رسید گزینه Flash در نرمافزار Etcher را بزنید تا bootable USB شما آماده شود.
پارتیشنبندی
به خاطر وجود فایلهای (APf (Apple File System ، سیستمعامل مک شما نمیتواند لینوکس اوبونتو با روشهای همیشگی تشخیص خودکار، بوت کند. برخلاف همیشه و درست مثل زمانی که یک فلش درایور قابل بوت تهیه میکردید، این دفعه هم باید تمام کارها را به شکل دستی انجام دهید.
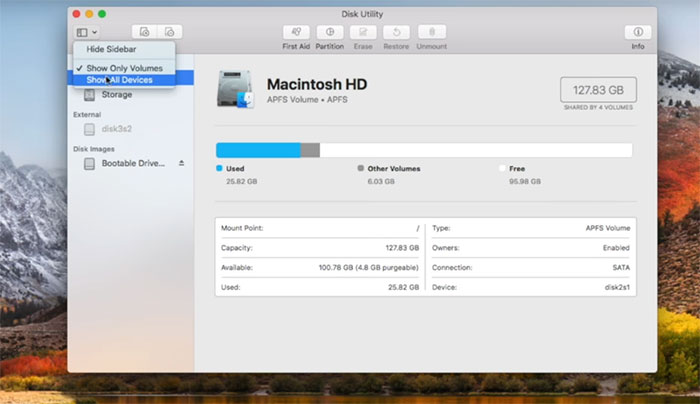
Disk Utility روی سیستمعامل مک خود را اجرا و بعد گزینه View را انتخاب کنید. سپس روی گزینه Show All Devices کلیک کرده تا تمام هارد درایوهای روی مک نشان داده شوند. دو مرتبه روی هارد درایو مورد نظر خود کلیک کنید. سپس دکمه Partition را بزنید تا منوی Apple File System Space Sharing بالا بیاید. در این منو گزینه Partition را بزنید تا اجازه دستهبندی هارد درایو لپتاپ مک به شما داده شود.
در بخش پارتیشنبندی روی دکمه به اضافه (+) کلیک کنید تا یک پارتیشن جدید ایجاد شود. حداقل فضای موجود در این پارتیشن جدید باید ۱۶ گیگابایت باشد. مطمئن شوید که فرمت این پارتیشن روی گزینه (MS-DOS (FAT قرار داشته باشد. نگران فرمت این گزینه نباشید، چون پارتیشن ایجاد شده بعدا تغییر فرمت خواهد داد.
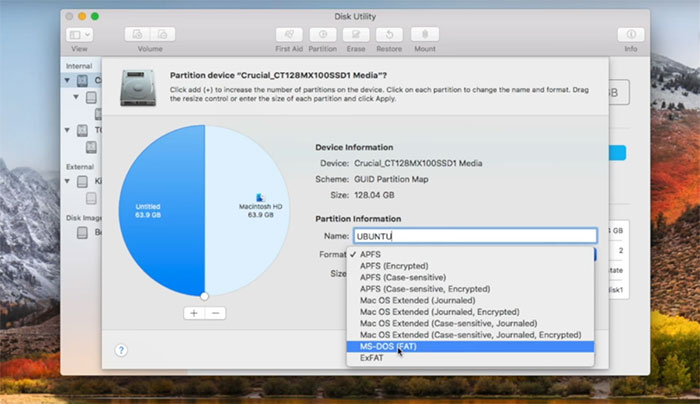
بعد از ایجاد یک پارتیشن جدید ویژه لینوکس اوبونتو، دوباره دکمه به اضافه (+) را فشار دهید و یک پارتیشن جدید و باز هم با فرمت (MS-DOS (FAT بسازید. این دفعه کلمه SWAP به عنوان اسم آن انتخاب کرده و فضای موجود روی آن را دقیقا برابر با میزان رم (RAM) لپتاپ مک خود انتخاب کنید.
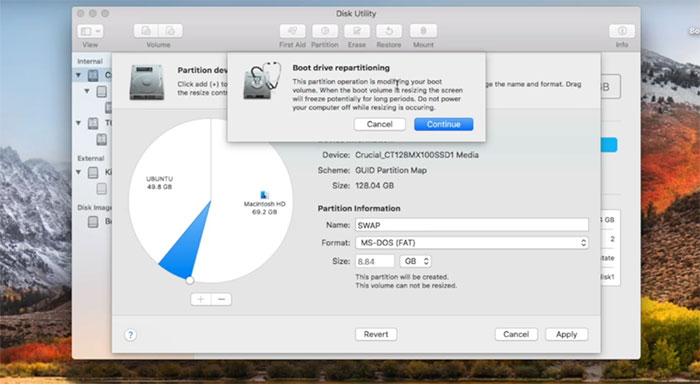
وقتی تمام تنظیمات مربوط به پارتیشنبندی را به اتمام رساندید، در Disk Utility روی دکلمه Apply کلیک کنید تا تغییرات جدید اعمال شود. مجددا فلش درایو حاوی نسخه قابل بوت لینوکس اوبونتو را به لپتاپ وصل و آن را ریاستارت کنید. در حین ریاستارت شدن سیستمعامل مک، یکی از دکمههای option را فشار دهید. فشار دادن دکمه option به شما این امکان را میدهد تا درایو مورد نظر خود را انتخاب کنید. اسم این درایو EFI Boot است.
نصب لینوکس روی سیستم عامل مک
تنظیمات مربوط به پارتیشنبندی در سیستمعامل مک سختترین کاری بود که باید انجام میدادید. بعد از انجام این مرحله، تنها کاری که باقی میماند طی کردن مراحل نصب لینوکس اوبونتو است. مراحل نصب این لینوکس خیلی راحت است و به سادگی میتوان آن را انجام داد. برای شروع کار ابتدا گزینه Install اوبونتو را در منوی باز شده انتخاب کنید.
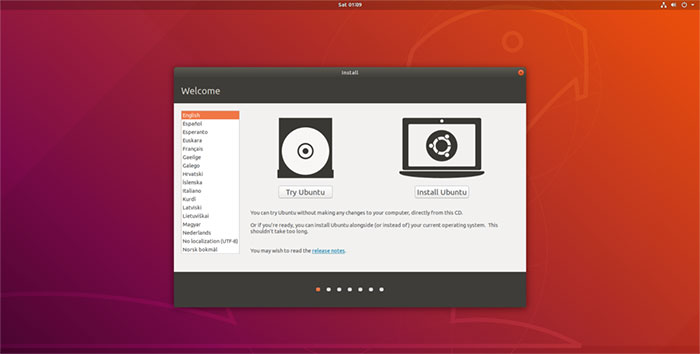
سایر مراحل نصب لینوکس اوبونتو روی سیستمعامل مک به شرح زیر است:
گام اول
گزینه Normal Installation را از پنجره setup انتخاب کنید. اطمینان حاصل کنید که تیک کنار گزینه install third party برای درایورهای مهم سیستم عامل خود را انتخاب کردهاید.
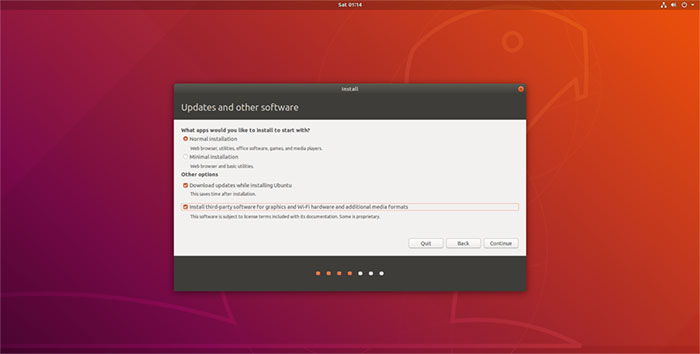
گام دوم
اجازه دهید تا لینوکس اوبونتو سیستمعامل مک روی کامپیوتر شما را شناسایی کند. بعد از اتمام این مرحله کار، گزینه something else را انتخاب کنید.
گام سوم
انتخاب گزینه something else به شما اجازه میدهد تا به منوی پارتیشنبندی دسترسی داشته باشید. در این منو با کلیک روی پارتین اوبونتو Fat32 آن را به رنگ تیره در آورید. فراموش نکنید که سیستمعامل اوبونتو برای نشان دادن این پارتیشن از واحد مگابایت به جای گیگابایت استفاده میکند که در این صورت برای دستیابی به میزان پارتیشن دلخواه خود باید آن را به مگابایت تبدیل کنید. وقتی گزینه اوبونتو FAT را انتخاب کردید، روی دکمه change کلیک کنید تا منوی پارتیشنبندی برای شما باز شود. منوی مقابل Use as را، روی گزینه Ext4 قرار داده و بعد تیک کنار گزینه format فرمت را بزنید. در قسمت Mount point هم کارلکتر اسلش ( / ) را تایپ کنید.
گام چهارم
دومین پارتیشن FAT را پیدا کنید. در مرحله پارتیشنبندی اسم آن را SWAP انتخاب کرده بودید. با یک بار کلیک روی آن، این گزینه را پر رنگ کنید و بعد دکمه change را فشار دهید. در زیر منوی Use as به دنبال گزینه swap area بگردید و آن را انتخاب کنید و بعد گزینه OK را فشار دهید.
گام پنجم
به پایین صفحه بروید و گزینه Device for boot loader را روی پارتیشن اصلی اوبونتو تنظیم کنید. اگر مطمین نیستید اسم پارتیشن اصلی اوبونتو چیست، به منوی پارتیشنبندی برگردید و اسمی که در مقابل کاراکتر اسلش قرار دارد را در صفحه انتخاب boot loader وارد کنید.
گام ششم
حالا روی گزینه Install Now کلیک کنید تا روند نصب لینوکس اوبونتو آغاز شود. بعد از آن منطقه زمانی خود را انتخاب کرده، سپس یک نام کاربری و رمز عبور برای لینوکس اوبونتو مشخص کنید. در نهایت سایر تنظیمات اولیه پس از نصب یک سیستمعامل جدید را انجام دهید.
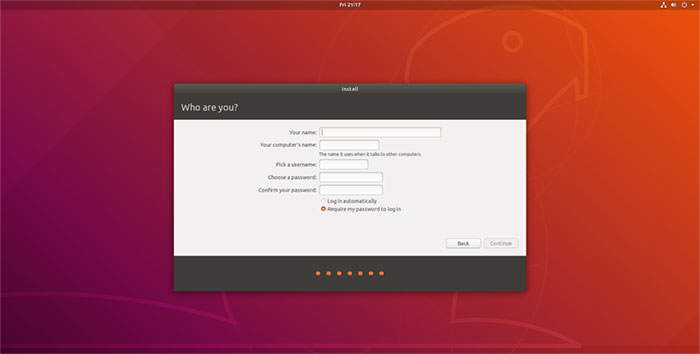
گام هفتم
سیستمعامل مک خود را ریاستارت کنید، این دفعه به جای macOS، سیستمعامل لینوکس اوبونتو لود خواهد شد. فراموش نکنید هر وقت دلتان برای ظاهر سیستمعامل مک تنگ شد، میتوانید به راحتی پوسته لینوکس اوبونتو را به شکل سیستمعامل مک در بیاورید.
.: Weblog Themes By Pichak :.
