ابزار Task Manager ویندوز ابزاری بسیار کاربردی برای رصد منابع سیستم و پروسه هایی که در پس زمینه فعالیت میکنند، می باشد. در ویندوز 8 و 8.1 مایکروسافت دستی به سر و روی این ابزار کشیده است و تغییرات بسیار خوب در آن ایجاد کرده است.
اکنون این ابزار از امکانات و قابلیت های کاربردی فراوانی برخوردار است. در این مقاله سعی میکنیم به روش استفاده بهینه و حداکثری را از امکانات این ابزار در ویندوز به شما نشان دهیم:

بعد از اجرای Task Manager – ساده ترین راه کلیک راست بر روی Task Bar و انتخاب Task Manager است – این ابزار را در حالت حداقلی خود مشاهده میکنید که فهرستی از برنامه های در حال اجرا را نشان میدهد. در این صفحه به سادگی قادر خواهید بود که یک برنامه را با استفاده از دکمه End Task خاتمه دهید. اما برای دیدن جزئیات بیشتر و حرفه ای تر لازم است که بر روی دکمه More Details کلیک نمایید:
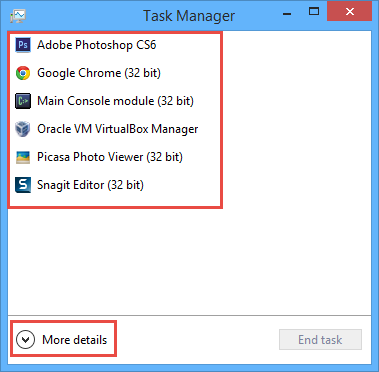
مدیریت پروسه های درحال اجرا
بعد از روفتن به حالت Advanced در تب Process میتوانید تمامی پروسه های در حال اجرا را بر روی سیستم خود مشاهده نمایید. در این تب حتما متوجه شده اید که یک شبه سیستم حرارتی به شما نشان میدهد که کدام پروسه از بیشترین منابع سیستم استفاده میکند. این سیستم جدید Heat Map نام دارد. هر قدر رنگ تیره تر باشد یعنی پروسه مربوطه از منابع بیشتری استفاده میکند:
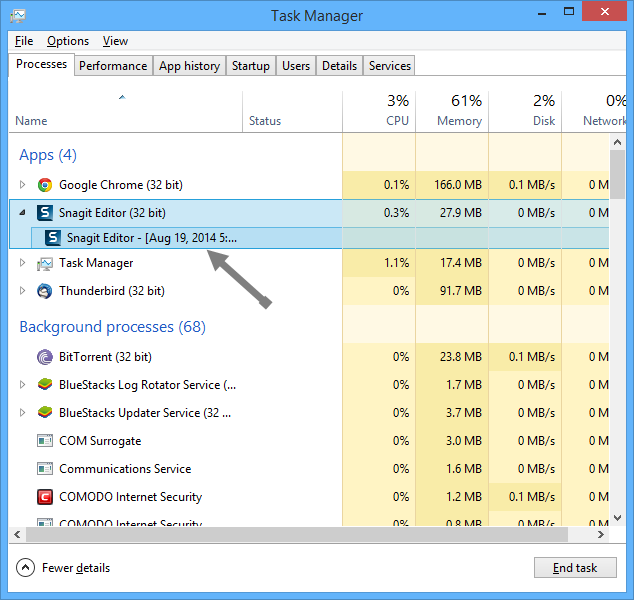
نکته خوب در خصوص Task Manager جدید این است که اگر مشخصات و هویت یک پروسه را ندانید میتوانید بر روی ن کلیک راست کرده و گزینه Search Online را انتخاب نمایید. این امر منجر به آن میشود که اطلاعات این پروسه از روی اینترنت برای شما نمایش دهد:

مدیریت عملکرد سیستم
تب Performance جایی است که میتوانید وضعیت عملکرد سخت افزارها را رصد کنید. این بخش به قسمتهایی نظیر CPU، Ethernet، Disk، Memory و ... تقسیم شده است:
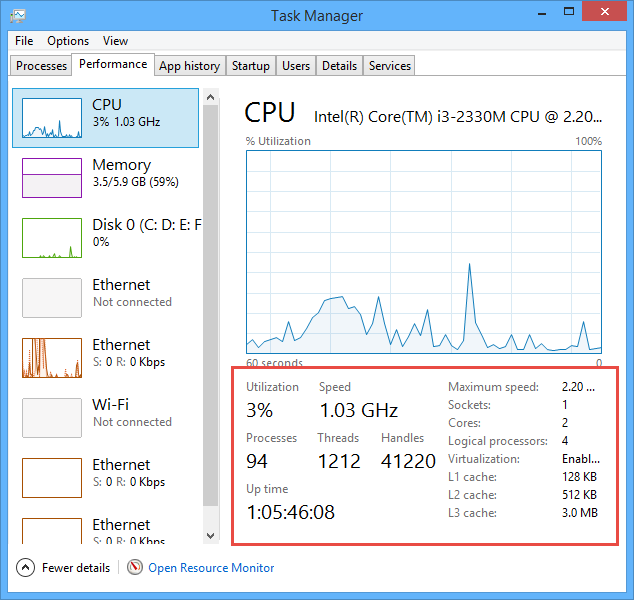
همانگونه که در تصویر فوق میبینید برای مثال بخش CPU اطلاعات خوبی شامل تعداد هسته های درگیر، زمان شروع فعالیت و اطلاعات دیگر را نمایش میدهد. اگر به دنبال اطلاعات بیشتری از در هر بخش میگردید میتوانید بر روی دکمه Open Resource Monitor کلیک کنید تا پنجره مربوط به استفاده از منابع را ببینید:
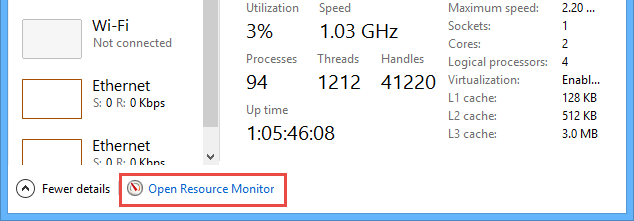
تاریخچه App های ویندوز
مایکروسافت همزمان با ویندوز 8 مفهوم App های مدرن را مطرح و عملی کرد و ابزار مربوطه در Task Managerمیتواند تاریخچه ای از App های اجرا شده و در حال اجرا را در تب App History به شما نشان دهد. در اینجا نیزHeat Map میتواند اطلاعات خوبی از منابع مورد استفاده App ها به شما ارائه کند. همچنین تاریخچه App ها میتواند با کلیک بر روی Delete Usage History پاک شود:
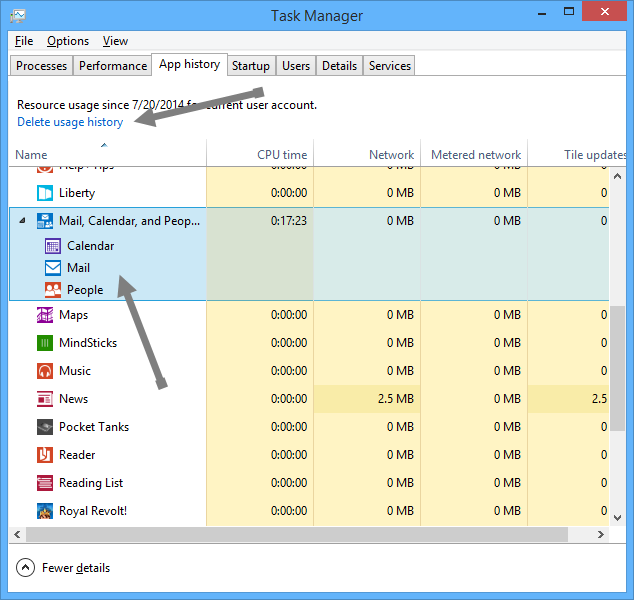
نرم افزارهای Startup در ویندوز
این ابزار در ویندوز 8 به Task Manager اضافه شده است. اکنون میتوانید در تب Startup مدیریت نرم افزارهایStartup را صورت دهید. همچنین در این تب میتوانید میزان تاثیر گذاری هر Startup را به شکل جداگانه بر روی عملکرد کلی سیستم مشاهده نمایید. برای غیر فعال کردن هر Startup کافی است آن را انتخاب کرده و بر روی دکمه Disable کلیک نمایید:
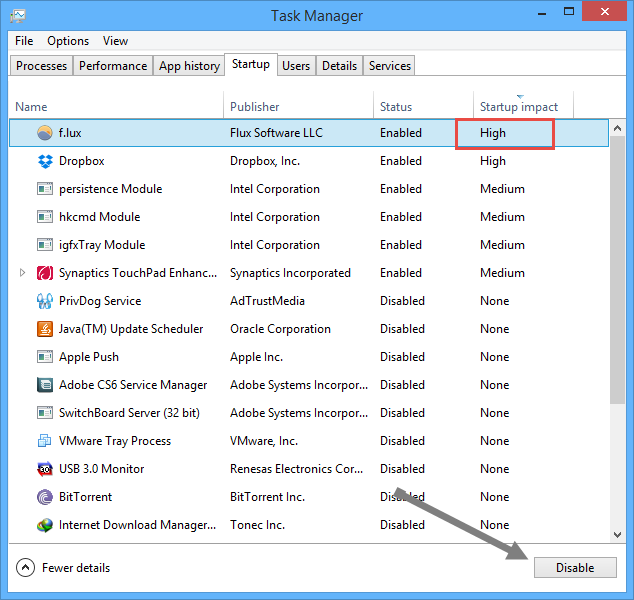
جزئیات و اطلاعات پیشرفته
تب Details شامل گزینه های پیشرفته ای در خصوص پروسه ها از جمله ارجحیت، وابستگی و توضیحات کلی پروسه ها است. یکی از ابزارهای بسیار خوب در این بخش Analyze wait chain است. در اینجا میتوانید هر کدام از پروسه های فریز شده را بررسی کنید تا بفهمید که آیا منتظر اجرا شده و پاسخ گویی پروسه ای دیگر است یا خیر:
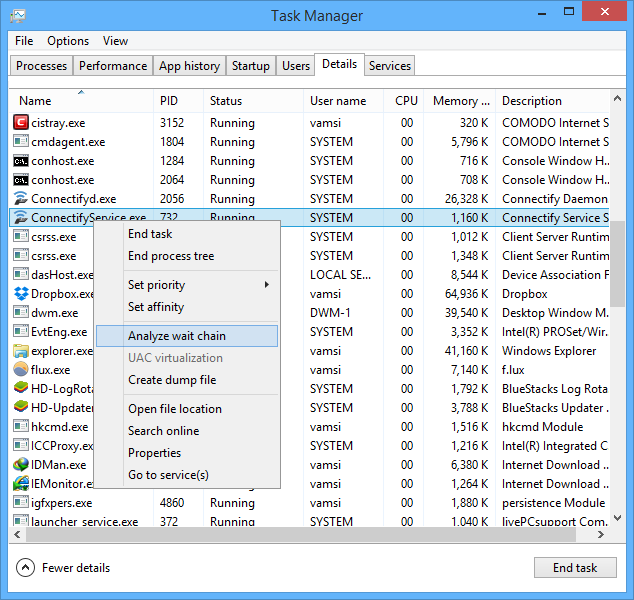
در نهایت اینکه Task Manager جدید یکی از بهترین تحولات در ویندوز 8 و 8.1 بوده است. ابزار جدید کنترل شما را بر وضعیت سیستم و عملکرد پروسه ها دو چندان میکند.
.: Weblog Themes By Pichak :.
